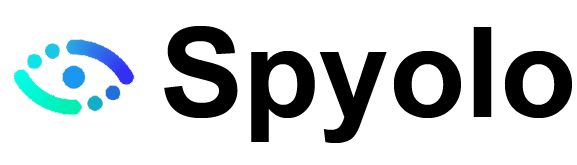Como padre responsable, necesitas asegurarte de que los miembros de tu familia no se expongan a ningún contenido inapropiado a una edad temprana. Con los controles parentales de Mac, puedes hacer esto y crear un entorno propicio para tus hijos.
En esta publicación completa, te ayudaremos a aprender cómo configurar los controles parentales en Mac con sus funciones integradas y utilizando diversas aplicaciones de terceros.
Parte 1. Porqué configurar los controles parentales de Mac
Los controles parentales de Mac ofrecen un conjunto sólido de funciones diseñadas para salvaguardar las experiencias en línea de los niños. Estas características incluyen:
- Restricciones de aplicaciones: Los padres pueden limitar el acceso a aplicaciones específicas consideradas inapropiadas o excesivas para la edad de su hijo.
- Bloqueo de sitios web: Control sobre qué sitios web puede visitar tu hijo, evitando el acceso a contenido adulto, sitios de apuestas u otro material inapropiado.
- Límites de tiempo: Establece restricciones sobre la cantidad de tiempo que tu hijo puede pasar en su Mac, promoviendo hábitos saludables de uso de la pantalla.
- Configuración de privacidad: Administra la configuración de privacidad para controlar qué datos tu hijo puede compartir en línea, protegiendo su información personal.
¿Por qué necesitas establecer controles parentales en Mac?
Establecer controles parentales en Mac es esencial por varias razones:
- Seguridad en línea: Protege a tu hijo de acceder a contenido inapropiado, como violencia, material adulto o acoso en línea.
- Gestión del tiempo de pantalla: Asegura un enfoque equilibrado del tiempo de pantalla, evitando un uso excesivo que puede afectar el sueño y el bienestar general.
- Supervisión de actividades en línea: Rastrear y monitorear lo que hace tu hijo en línea para identificar cualquier riesgo potencial o problema temprano.
- Promoción del comportamiento responsable: Enseña a tu hijo hábitos digitales responsables y refuerza las reglas familiares sobre el uso de Internet.
Parte 2. Cómo configurar los controles parentales de Mac
Apple proporciona una forma completa de crear cuentas de usuario de control parental en Mac y gestionar la configuración de privacidad fácilmente.
Comienza creando una nueva cuenta de usuario para los controles parentales de Mac antes de configurar varias funciones. Necesitas iniciar sesión en la cuenta de administrador y crear una cuenta separada para tus hijos para gestionar su actividad. Aquí hay una guía paso a paso para ayudarte a configurar los controles parentales con éxito.
Paso 1. Configura los controles parentales en Mac
- Ve al icono de Apple, que se encuentra en la esquina izquierda de la pantalla. Desde el menú desplegable, selecciona la opción «Preferencias del sistema».

- Esto abrirá una nueva ventana, dando varias opciones. Selecciona la función de Control parental. Ahora, selecciona la opción de «Crear una nueva cuenta con control parental» y haz clic en Continuar.


- Aparecerá una nueva ventana. Aquí, necesitas ingresar tu nombre de usuario y contraseña de administrador. Haz clic en «Desbloquear» una vez que hayas terminado.
- Ahora, puedes crear una nueva cuenta de usuario para tu hijo. Comienza seleccionando la edad, preferencia, nombre, contraseña, etc.
- Una vez que hayas terminado de verificar la contraseña (y el recordatorio de contraseña opcional), haz clic en el botón «Crear Usuario».

¡Genial! Ahora que has creado una nueva cuenta de usuario con controles parentales de Mac, puedes establecer varias restricciones relacionadas con su uso de aplicaciones, restricciones de sitios web y más. Sigue estos sencillos pasos para gestionar la cuenta de usuario recién creada.
Paso 2. Personalizando tus controles parentales
(1) Bloquear acceso a aplicaciones en Mac
- Abre Preferencias del sistema desde el menú de Apple o Dock.
- Haz clic en Control parental (o Tiempo de pantalla en versiones más recientes de macOS).
- Elige la cuenta de usuario para la que deseas gestionar los controles (probablemente la cuenta de tu hijo).
- Ve a la pestaña o sección de Aplicaciones dentro de Control parental.
- Marca la casilla junto a Limitar aplicaciones o una opción similar.
- Haz clic en el botón + para buscar y seleccionar aplicaciones que deseas restringir.
- Alternativamente, arrastra y suelta aplicaciones desde la carpeta Aplicaciones o escritorio en la lista de aplicaciones restringidas.
- Para un control más detallado, ajusta la configuración para permitir el acceso a aplicaciones específicas consideradas apropiadas.
- Haz clic en Aceptar o Guardar para aplicar las restricciones de aplicaciones.
(2) Bloquear sitios web en Mac
- Abre Preferencias del sistema desde el menú de Apple o Dock.
- Haz clic en Control parental (o Tiempo de pantalla en versiones más recientes de macOS).
- Elige la cuenta de usuario para la que deseas gestionar los controles (probablemente la cuenta de tu hijo).
- Ve a la pestaña o sección de Web o Contenido dentro de Control parental. Busca opciones relacionadas con restricciones o filtrado de sitios web.
- Haz clic en el botón + para agregar sitios web a la lista bloqueada. Ingresa la URL del sitio web que deseas bloquear (por ejemplo, www.ejemplo.com).
- Ajusta la configuración para permitir el acceso a sitios web específicos mientras bloqueas a otros.
- Utiliza categorías integradas (por ejemplo, contenido adulto, redes sociales) para un filtrado más fácil.
- Haz clic en Aceptar o Guardar para aplicar las restricciones de sitios web.
(3) Establecer límites de tiempo en Mac
- Abre Preferencias del sistema desde el menú de Apple o Dock.
- Haz clic en Control parental (o Tiempo de pantalla en versiones más recientes de macOS).
- Elige la cuenta de usuario para la que deseas gestionar los controles (probablemente la cuenta de tu hijo).
- Ve a la pestaña o sección de Límites de tiempo o Tiempo de pantalla dentro de Control parental.
- Busca opciones relacionadas con la configuración de restricciones de tiempo.
- Utiliza deslizables o campos de entrada para especificar la cantidad máxima de tiempo que tu hijo puede utilizar el Mac cada día.
- Ajusta la configuración para los días laborables y fines de semana por separado si es necesario.
- Configura la configuración de horario de descanso para restringir automáticamente el uso del computador durante horas especificadas, promoviendo hábitos de sueño más saludables.
- Establece períodos de inactividad para imponer descansos del tiempo de pantalla a lo largo del día.
- Haz clic en Aceptar o Guardar para aplicar los límites de tiempo y restricciones de programación.
(4) Definir la configuración de privacidad para el intercambio de datos en Mac
- Abre Preferencias del sistema desde el menú de Apple o Dock. Haz clic en Control parental (o Tiempo de pantalla en versiones más recientes de macOS).
- Elige la cuenta de usuario para la que deseas gestionar los controles (probablemente la cuenta de tu hijo).
- Ve a la pestaña o sección de Privacidad o Intercambio de datos dentro de Control parental.
- Busca opciones relacionadas con la administración del intercambio de datos y la configuración de privacidad.
- Desactiva los servicios de ubicación o limita qué aplicaciones pueden acceder a los datos de ubicación.
- Evita que las aplicaciones accedan al micrófono y cámara sin permiso explícito.
- Limita el acceso a contactos, calendarios y recordatorios solo a aplicaciones esenciales.
- Revisa y gestiona permisos para cada aplicación, asegurándote de que las aplicaciones solo tengan el acceso necesario a los datos.
- Elimina permisos para aplicaciones que no necesiten acceso a información sensible.
- Configura la configuración para bloquear a sitios web de rastrear la actividad en línea de tu hijo.
- Establece restricciones en el envío y recepción de correos electrónicos de contactos desconocidos.
- Haz clic en Aceptar o Guardar para aplicar la configuración de privacidad y restricciones.

Parte 3. Las mejores apps de control parental para Mac
Si las funciones integradas de Mac no son suficientes, también puedes buscar la asistencia de otras aplicaciones de terceros que pueden actuar como un sustituto perfecto para los controles parentales de Mac. Hemos seleccionado algunas de las mejores aplicaciones para ti.
CleverControl

CleverControl es uno de los software de control parental más antiguos y extensos disponibles para Windows y Mac. Puedes descargarlo gratuitamente desde su sitio web oficial aquí.
Ofrece muchas características avanzadas como restricciones de tiempo, bloqueo de contenido y
sitios web inapropiados, anulación de contenido con contraseña, segregación en tiempo real de contenido, búsqueda segura y mucho más.
También genera informes visuales, dando un desglose oportuno de la actividad de tu hijo en Internet.
Lo mejor de la aplicación es que está disponible gratuitamente. Aunque ha estado disponible por un tiempo y con el tiempo, muchos usuarios han encontrado brechas para eludir la protección.
Norton

Norton Family es sin duda una de las mejores aplicaciones de control parental disponibles. Es compatible con Mac y puede fortalecer aún más las funciones nativas de control parental de Mac.
Puedes obtener su versión de prueba gratuita de 30 días o obtener su versión premium por tan poco como $15 desde su sitio web aquí.
Te puede ayudar a mantener un ojo estricto en su actividad en línea con su integración de redes sociales. Además, puedes filtrar el tipo de contenido que deseas que tus hijos accedan para que puedas crear un entorno propicio en línea para ellos.
Admite la integración entre dispositivos y proporciona muchas características avanzadas como supervisión de ubicación, protección de identidad, supervisión de aplicaciones móviles y mucho más.
Qustodio

Qustodio es otra herramienta de control parental popular que hará que sea más fácil para ti crear un espacio productivo para tus hijos en línea.
Sus principales características incluyen el bloqueo de sitios web, vigilancia de la actividad en redes sociales, monitoreo de búsquedas en la web, etc.
Se conoce como uno de los mejores controles parentales gratuitos de Mac disponibles. También puedes obtener su plan premium por tan poco como $50 al año desde su sitio web aquí.
En la era digital de hoy en día, los smartphones son esenciales en nuestra vida diaria, ofreciendo infinitas oportunidades para la comunicación, el entretenimiento y la educación. Sin embargo, esta conectividad constante también trae riesgos potenciales, especialmente para los niños. Por lo tanto, es esencial supervisar la actividad del teléfono móvil de tu hijo.
Parte 4. Monitorear las actividades del teléfono de tu hijo con Spyolo
Si deseas rastrear los dispositivos iPhone/iPad o Android de tus hijos, nunca dejes de lado Spyolo. Es compatible con tanto iPhone como Android. También puedes iniciar sesión en tu cuenta de Spyolo en Mac o Windows para comenzar a rastrear el iPhone/Android objetivo.
Spyolo tiene características de monitoreo robustas, con Spyolo, puedes monitorear más de 40 tipos de datos, como mensajes de texto, registros de llamadas, contactos, correos electrónicos, ubicaciones GPS, aplicaciones sociales, historial del navegador, marcadores, etc.
Ventajas de Spyolo:
- Simplifica el proceso. No se requiere jailbreak o root.
- No pierdas tiempo instalando una aplicación en el dispositivo objetivo.
- Rastrear ubicaciones GPS en tiempo real así como el historial de movimientos de los niños.
- Accede a la conversación y la lista de contactos de las aplicaciones de redes sociales, como WhatsApp, Facebook, Instagram, Snapchat, Tinder, Kik, etc.
- Funciona en modo sigiloso sin ser detectado.
- 100% confiable y seguro. Solo tú puedes acceder a los datos en el dispositivo objetivo. Nunca ocurrirá una fuga de datos.
- Siente la tranquilidad para comenzar el monitoreo remoto en cualquier lugar, en cualquier momento.
Pruébalo Gratis Compra Ahora
Cómo usar Spyolo para control parental
Spyolo es amigable con el usuario con solo 3 pasos. Solo sigue los pasos de operación para configurar el control parental en el teléfono de tu hijo con Spyolo.
Paso 1. Registrar una cuenta gratuita
Ingresa tu dirección de correo electrónico (una válida) para crear una nueva cuenta de Spyolo. Es completamente gratis.

Paso 2. Elegir el dispositivo que deseas monitorear

Paso 3. Comenzar a rastrear el teléfono del niño
Ve al panel de control en línea usando tu cuenta de Spyolo. Desde la interfaz, haz clic en el botón del menú y elige el elemento que deseas rastrear. ¡Cada detalle posible en el teléfono del niño estará disponible aquí!

Conclusión
Bien, esto concluye el artículo. Espero que haya resuelto tus preguntas. La seguridad en línea de tu hijo es de suma importancia. Ya uses los controles parentales integrados de Mac o software de monitoreo profesional, ambos pueden ayudarte a proteger a tu hijo y evitar peligros potenciales.