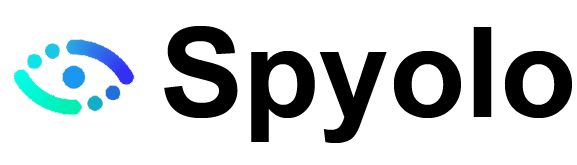¡Mira aquí! En esta entrada de blog, proporcionaremos 4 métodos para mostrar cómo bloquear una página web en Chrome, iPhone y Android, para que pueda combatir las distracciones y mantener tu experiencia de navegación segura. Con mayor control sobre a dónde nos lleva Internet, disfruta de una experiencia de navegación por la web más segura hoy mismo.
Parte 1: Cómo bloquear páginas web en iPhone y Android
Bloquear sitios web en iPhones y dispositivos Android puede ser importante para los padres para garantizar la seguridad en línea y el bienestar de sus hijos. Internet contiene una gran cantidad de contenido, incluyendo contenido explícito, violento o dañino. Bloquear sitios web ayuda a proteger a los niños de acceder a contenido inadecuado para su edad.
En las siguientes páginas, te mostraré cómo bloquear estos sitios web usando software de monitoreo parental. También te guiaré a través de los métodos oficiales en dispositivos iPhone y Android. ¡Comencemos!
Método 1: Cómo bloquear sitios web en iPhone y Android usando Spyolo
Spyolo es un software de monitoreo parental con características de monitoreo muy potentes. No solo puede ayudar a los padres a bloquear ciertas páginas web poco saludables, sino que también puede ayudar a los padres a monitorear remotamente los teléfonos celulares de sus hijos para SMS, ubicación GPS, fotos, videos, aplicaciones sociales como WhatsApp, Snapchat y otros datos. Todos los sistemas Android e iOS son compatibles.
Si estás buscando un software de monitoreo parental todo en uno, créeme, ¡Spyolo es la mejor opción para ti!
Características de Spyolo:
- Puedes espiar el teléfono de tu hijo sin instalar software.
- No requiere que los usuarios tengan acceso root.
- Ningún software o logotipo se puede encontrar en el teléfono de tu hijo. Está oculto e indetectable.
- Buena compatibilidad. No importa qué modelo de Android o iPhone desees monitorear, Spyolo tiene una solución de monitoreo para ti.
- Seguimiento en tiempo real. Puedes espiar el teléfono de tu hijo en cualquier momento y lugar. Todos los datos en su teléfono se actualizan en el tablero de control de Spyolo.
- Te ayuda a monitorear la seguridad de tu hijo en cualquier momento y lugar.
¿Qué puedes hacer con Spyolo?
- Bloquea sitios web que no te gusten a través de Spyolo.
- Puedes espiar las actividades del teléfono de tu hijo, como mensajes de texto, fotos, videos, contactos y llamadas.
- Spyolo te permite rastrear las redes sociales en el teléfono de tu hijo, como WhatsApp, Snapchat, Instagram y Facebook.
- Con Spyolo, puedes rastrear las ubicaciones GPS del teléfono de tu hijo.
- Es fácil ver el historial del navegador, aplicaciones instaladas y correos electrónicos en el teléfono de tu hijo.
Cómo bloquear sitios web con Spyolo
Paso 1: Regístrate para una cuenta gratuita
Visita el sitio oficial de Spyolo y haz clic en «Regístrate por gratis» para crear una cuenta gratuita con un correo electrónico válido.

Paso 2: Conecta el dispositivo
Conecta el iPhone o teléfono Android que deseas monitorear.

Paso 3: Bloquear cierta página web en móvil
Después de conectar con éxito, puedes iniciar sesión en el tablero de control, elige la función ‘Bloquear sitios’ para bloquear cierta página web en el móvil de tus hijos. Además, con Spyolo puedes también monitorear el teléfono de tu hijo de forma remota en tiempo real.

Método 2: Cómo bloquear sitios web en iPhone – Usando el método oficial
Si eres usuario de iPhone, puedes usar las herramientas oficiales para bloquear sitios web específicos. Este artículo te proporcionará una guía detallada paso a paso sobre cómo bloquear sitios web en tu iPhone, ya seas usuario de Safari o Chrome. Así que sin más demora, ¡vamos a optimizar tu experiencia de navegación!
Bloquear sitios web en un iPhone:
En un iPhone, puedes bloquear sitios web usando la función «Tiempo de Pantalla». Aquí está cómo hacerlo:
Paso 1: Abre «Configuración» en tu iPhone y desplázate hacia abajo para encontrar «Tiempo de Pantalla».
Paso 2: Toca «Restricciones de Contenido y Privacidad» y actívalas si aún no lo está.
Paso 3: Elegir «Restricciones de Contenido» y seleccionar «Contenido Web».
Paso 4: Toca «Limitar Sitios para Adultos» o «Solo Sitios Específicos».
Paso 5: Si seleccionas «Solo Sitios Específicos», toca «Agregar Sitio» e ingresa la URL del sitio web que deseas bloquear.
Paso 6: Sal de la configuración y Safari ya no permitirá el acceso a los sitios web bloqueados.
Ten en cuenta que este método está diseñado principalmente para bloquear contenido para adultos, pero también se puede usar para bloquear sitios web específicos. Puedes agregar varios sitios web a la lista de bloqueo y Safari evitará el acceso a esos sitios.
Método 3: Cómo bloquear páginas web en un teléfono Android – Usando el método oficial
Bloquear sitios web en Android usando el método oficial puede variar ligeramente dependiendo de tu versión de Android y el fabricante del dispositivo. Aquí hay pasos generales para bloquear sitios web usando el método oficial en la mayoría de los dispositivos Android:
Bloquear sitios web en un Android:
Paso 1: Abre la aplicación «Configuración» en tu dispositivo Android.
Paso 2: Desplázate hacia abajo y busca la sección «Bienestar Digital y Control Parental» o «Bienestar Digital y Control Parental». El nombre exacto puede variar según tu versión de Android y el dispositivo.
Paso 3: Toca «Bienestar Digital y Control Parental».
Paso 4: En la sección «Bienestar Digital» o «Control Parental», deberías encontrar una opción para «Bloqueadores de Sitios» o algo similar. Tócalo.
Paso 5: Para habilitar el bloqueo de sitios, toca «Activar» o una opción similar.
Paso 6: Puedes agregar sitios web a bloquear tocando «Agregar un sitio web». Ingresa la URL del sitio web que deseas bloquear (por ejemplo, www.ejemplo.com).
Una vez que hayas agregado los sitios web que deseas bloquear, estarán restringidos.
Ten en cuenta que la disponibilidad de estas opciones puede variar según tu versión de Android y la interfaz específica proporcionada por el fabricante de tu dispositivo. Si no puedes encontrar estas opciones en la configuración de tu dispositivo, es posible que debas considerar el uso de una aplicación de control parental de terceros para obtener características de bloqueo de sitios web más avanzadas.
Parte 2: Cómo bloquear sitios web en Chrome sin usar una extensión
Puede que te sorprenda saber que puedes bloquear sitios web en Chrome sin descargar ninguna extensión. Siguiendo unos pocos pasos simples, puedes personalizar tu navegador Chrome para bloquear cualquier sitio web de tu elección.
Puedes bloquear un sitio web en Chrome sin usar una extensión en los siguientes pasos:
Paso 1: Abre Chrome.
Paso 2: Escribe «chrome://settings» en la barra de direcciones y presiona «Entrar» para abrir la página de configuración de Chrome.
Paso 3: En el lado izquierdo de la página de configuración, haz clic en «Privacidad y Seguridad».
Paso 4: Bajo la opción «Privacidad y Seguridad», busca «Configuración de sitio» y haz clic en ello.
Paso 5: En la página «Configuración de sitio», busca la opción «Ventanas emergentes y redirecciones» y haz clic en Sitios.
Paso 6: En la página Sitios, puedes encontrar y gestionar los sitios web bloqueados. Para agregar un sitio a la lista de bloqueados, haz clic en «Agregar».
Paso 7: En la página Agregar de Sitios, ingresa la dirección del sitio que deseas bloquear, como «www.ejemplo.com», y haz clic en «Agregar».
El sitio ahora se agregará a la lista de bloqueados y Chrome ya no cargará ventanas emergentes o redirecciones del sitio.
Parte 3: Cómo bloquear una página web en Chrome usando una extensión
¿Estás harto de perder tiempo en sitios web distractivos mientras intentas trabajar? Una extensión de bloqueador de sitios web puede salvarte. En este artículo, te guiaremos sobre cómo bloquear un sitio web en Chrome usando solo una extensión. El proceso es simple y efectivo, y puedes personalizarlo según tus necesidades específicas.
Para bloquear un sitio web en Chrome usando una extensión del navegador, puedes seguir estos pasos:
Paso 1: Abre el navegador Chrome.
Paso 2: Haz clic en los tres puntos en la esquina superior derecha, y luego encontrarás «Extensiones»>»Visitar Chrome Web Store». O puedes visitar la siguiente URL: https://chrome.google.com/webstore/.
Paso 3: En la barra de búsqueda de Chrome Web Store, ingresa el nombre de la extensión de bloqueo de sitios web que deseas usar, como «Block Site» o «StayFocusd». Presiona Entrar para realizar la búsqueda.
Paso 4: Selecciona la extensión que se ajuste a tus necesidades. Haz clic en la extensión para ver su página de detalles.
Paso 5: Haz clic en «Agregar a Chrome»>»Agregar extensión».
Ahora puedes usar la extensión para establecer los sitios web que deseas bloquear.
Parte 4: Cómo bloquear una página web en Chrome usando la función SafeSearch
Si estás buscando un bloqueador de sitios web confiable, la función SafeSearch de Chrome es una gran herramienta para tener en tu arsenal. Es un proceso rápido y simple que puede ahorrarte mucho tiempo y molestias a largo plazo. Ahora, veamos los pasos detallados.
Paso 1: Abre Google Chrome.
Paso 2: Ve a la página de inicio de Google (www.google.com).
Paso 3: Haz clic en «Configuración» (el icono de engranaje) en la esquina inferior derecha de la página de inicio de Google.
Paso 4: Selecciona «Configuración de búsqueda» del menú desplegable.
Paso 5: Bajo la sección «Filtros de SafeSearch», puedes elegir una de las siguientes opciones: «Usar filtrado estricto» (bloquea texto e imágenes explícitos). «Usar filtrado moderado» (solo bloquea imágenes explícitas). «No filtrar mis resultados de búsqueda» (desactiva SafeSearch).
Paso 6: Después de seleccionar la opción deseada, desplázate hacia abajo y haz clic en «Guardar».
Ten en cuenta que SafeSearch solo afecta los resultados de búsqueda de Google y no bloquea sitios web fuera de los resultados de búsqueda. Para bloquear sitios web específicos, debes usar otros métodos como extensiones del navegador o software de control parental.
Para obtener más información sobre las aplicaciones de bloqueo de pornografía diseñadas para proteger el bienestar de los niños, por favor haz clic aquí.
Preguntas frecuentes
¿Hay bloqueadores de sitios web gratuitos?
Depende de si tienes un iPhone o un Android, puedes elegir usar el método oficial para desactivar ciertos sitios web que no te gusten.
¿Hay una aplicación segura para bloquear sitios web no deseados?
Sí, Spyolo es un potente bloqueador de sitios web. No solo te ayuda a bloquear ciertos sitios web, sino que también te ayuda a monitorear remotamente datos como SMS, ubicación, videos, fotos, WhatsApp y más.
¿Son efectivos los bloqueadores de sitios web?
Spyolo realmente funciona para bloquear ciertos sitios web que no te gusten.
¿Cómo bloqueo sitios web no deseados?
Por supuesto, puedes usar el método oficial que mostré en esta publicación. Simultáneamente, si no solo quieres bloquear sitios web específicos, sino que también deseas ver remotamente otros datos en el teléfono de alguien, como mensajes de texto, ubicación, etc., ¡creo que Spyolo es la mejor opción para ti!
Conclusión
Protegerse en línea de contenido malicioso puede parecer a veces abrumador y desalentador. Sin embargo, con los muchos métodos útiles para bloquear sitios web en Chrome discutidos en esta entrada de blog, convertirse en un experto en proteger tu experiencia de navegador puede hacerse más simple. Lo mejor de todo es que bloquear sitios web no tiene que ser difícil.
Con estas herramientas disponibles, podrás limitar rápidamente y fácilmente tu uso de tecnología o garantizar una navegación segura para ti o tus hijos si es necesario. Animamos a los lectores a aprovechar las muchas tecnologías disponibles, como aplicaciones de control parental que permiten a los usuarios bloquear sitios web para iPhone y Android si lo desean. La tecnología no tiene por qué ser complicada. De hecho, con suficiente conocimiento, incluso puede hacer la vida más fácil.